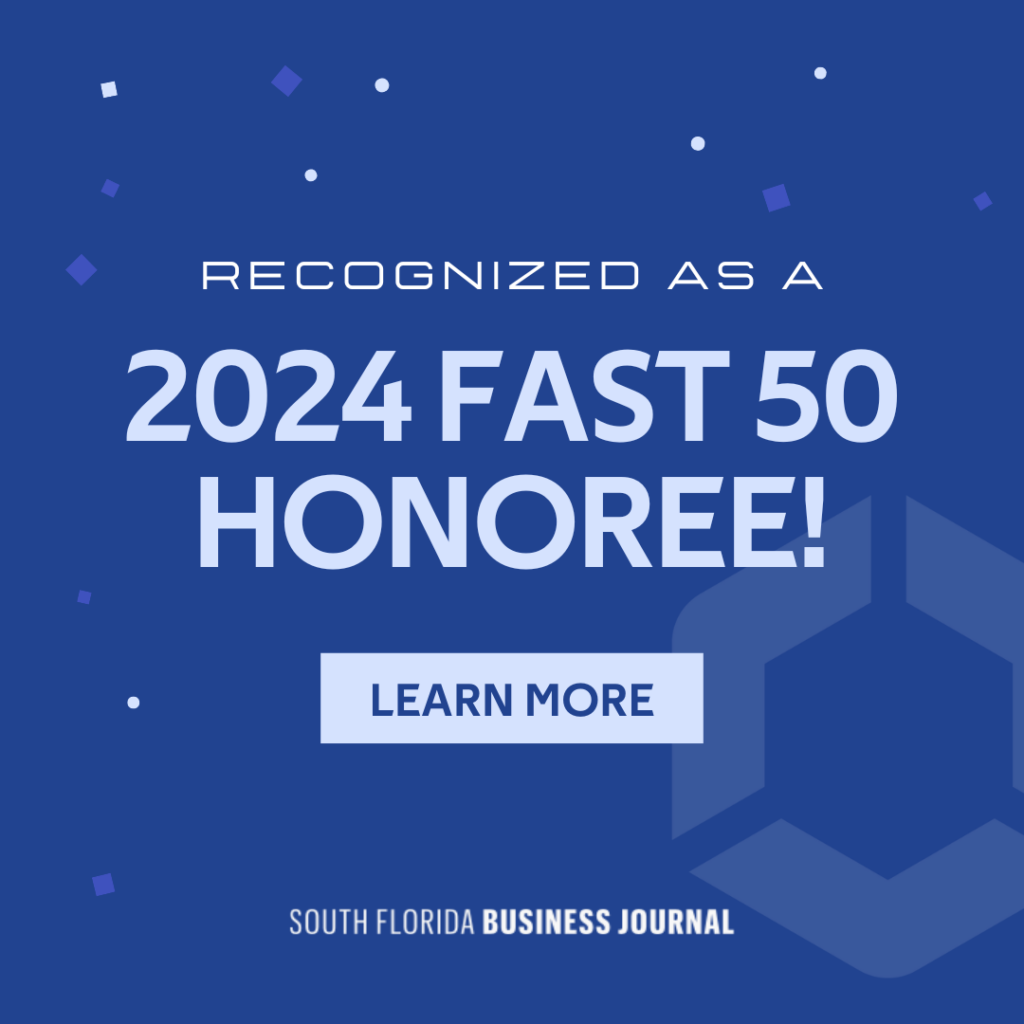8 Microsoft Outlook Benefits That Are Huge Time-Savers
Has the time finally come to take control and uncover your Microsoft Outlook email secrets? The following eight benefits bring a whole new element and learning curve to the app. Each removes some of the guesswork if you’ve been frustrated with Outlook.
To discover what we’ve uncovered, we highlighted just a few of those time-saving benefits below. However, if you have a little extra time on your hands, sit back and enjoy the video:
What Are The Microsoft Outlook Benefits You’ll Want To Check-Out?
If you watched the video in its entirety, you’re ready to use Microsoft Outlook-like, a pro. However, if you need to brush up on those skills, then quickly scan the information below.
- Rules: These are your guidelines that will automatically process your messages using the personalized actions you’ve set up. For instance, Rules allow you to delete or forward a message. You can also assign a category or move a message to a folder. Generally, Rules is Microsoft Outlook’s way of giving you a personal assistant.
- Favorite Folders: Are there any Outlook folders containing emails you’d love to double-check? To avoid having to do double clicks to get there, add folders to your favorites for quicker access. When including a folder in your Favorites, right-click and choose Add to Favorites, or you can drag and drop it.
- Convert Emails to Tasks: If you’re like many, your email inbox gets used as a to-do list. Now, you can convert your emails to your to-do list with Microsoft Outlook. The step to do that is easy. To generate to-do items that remind you to follow-up, hover above a message, and right-click on the red flag. Alternatively, you could merely drag and drop the message into your tasks.
- Turn Email Into an Appointment: Microsoft Outlook lets you convert email content into a meeting or appointment. To do that, hover above the email you want to use, right-click it, then drag and drop it into your calendar on your navigation. Now invite attendees to your meeting.
- Read Aloud: This feature lets you listen to an email’s message as you read the text version. In the web app, it’s called the Immersive Reader, while on Outlook desktop, it’s known as Read Aloud. To enable it, go to File>Options>Ease of Access, then click on Show Read Aloud. Once you’ve successfully enabled it, open an email, and click on Read Aloud on the message tab to use this feature.
- Dictation: If you’re a fan of speech-to-text technology, this Outlook feature is what you’ll use to create or ‘reply to’ email content. A warning, though, to add any form of punctuation to your message, you will need to say them clearly. Then go back and double-check, and if incorrect, edit the punctuation with your keyboard.
- Delay Delivery: When you have irregular working hours or need extra time over the weekend, you can remove items from your to-do list. It will not send emails to your co-workers at unusual hours. To create an email with the Delayed Delivery feature, draft your new email; this also applies when replying to an existing message. Navigate to Options>More Options>Delay Delivery. You will see a window appear, permitting you to set the ‘Do Not Deliver Before’ date.
- Quick Steps: With a single click, you can apply multiple actions to an email. There are numerous default quick steps with Microsoft Outlook. For example, creating a team message or moving a message to a folder. Please note, the Quick Steps are not the same as the Rules feature. Since they are not enabled, you can choose when you’d like to use them. Or whenever you want to develop or delete them.
Where Do You Go From Here?
As a Microsoft strategic partner, we know Outlook can seem intimidating if this is your first time exploring the app. That’s why we offer guidance to business owners and decision-makers to reduce their learning curve quickly. When you need assistance, contact us.