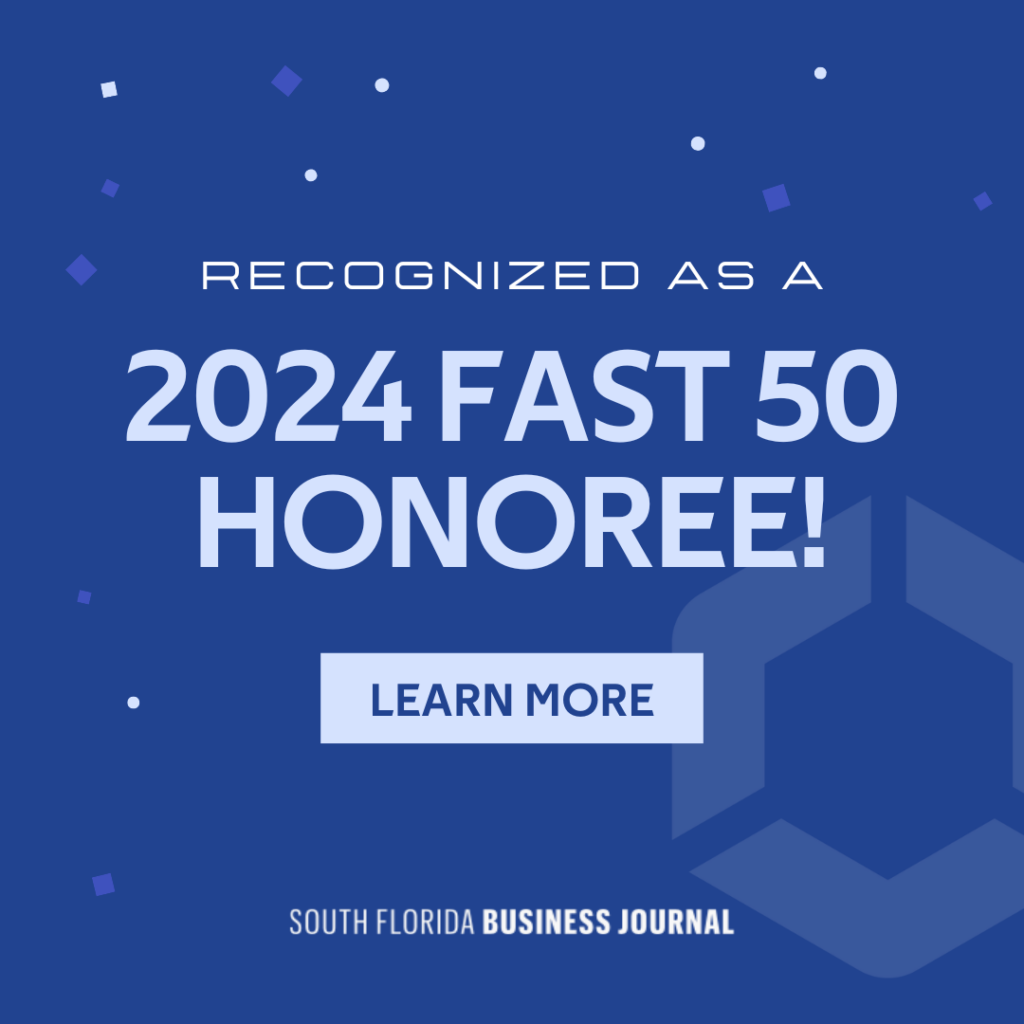Microsoft Forms Tips For South Florida Businesses
Launched in 2018, Microsoft Forms has gathered a wholesome following of those looking to create polls, surveys, and quizzes. When compared to other similar software, Forms has a cleaner and easier-to-navigate interface with seamless integration into other Office 365 apps like Teams. While this software is easy to use, some features are easily overlooked so to maximize your experience, the following is a list of the eight best Microsoft Forms tips.
Time limitations and the other customization options are hidden from normal view. You can add a start and end date, shuffle the questions between users, and enable the email notification option all from the three-dot menu.
Analyzing Responses
Once you have submitted a survey to the team and the responses trickle in, you must analyze them to derive majority feedback. This is a simple process that begins by navigating to the Responses tab within your form and the answers will appear. One of the best features of Microsoft Forms is the software spits out a visual representation of all answers, making it simple to interpret. If you wish to view individual responses, then click View Results.
Changing Themes
Two of the best features of Microsoft Forms are the clean and clutter-free interface, and the available themes which boast bright and punchy color combinations to ensure your form stands out from the others. Changing a theme is as simple as clicking the Theme button at the top and selecting from one of the many options.
Creating Forms
The Microsoft designers made creating and navigating forms simple. To start select the type of form – text, date, rating, net promoter score, ranking, multiple options – to work from a template. The best aspect of creating a form is Forms analyzes your questions and assists with the answers. For example, if your question is, Did you buy…, Forms will provide, Yes, No, and Maybe as options. Adding the answers is a no-brainer and only requires you to select the option and move on to the next question.
Group Forms
Groups are a unique Office 365 service that allows you to collaborate with your colleagues. Group forms are the various surveys, quizzes, and types of feedback you can create for specific groups.
Sharing and Embedding
Once any form has been completed, you can submit it to the group to gather responses. This can simply be accomplished by clicking the Share button at the top right of the screen. Within this window, you can select the audience with whom you would like to share. If you wish to only keep it internal, then you can select the default option. If not, click the Only people in my… link and choose Anyone with a link.
Sharing for Collaboration
All surveys and forms include a collaboration option to share with others with whom you may need assistance. To share any form, hit the Share button at the top and choose the Share options on the right side. Next, select your preference and share the link with specific contacts.
Use Branching
If you continually develop polls and surveys, then you must know not all forms are a straight-set of questions. Conditional logic will occur, so conditions are available within the three-dot menu where you select Branching. Then click the question you wish to branch out.
Although Microsoft Forms has a variety of features that accompany the excellent design, the software continues to be a work-in-progress. Luckily, Microsoft is listening to the feedback of its users and is constantly adding the most requested features. Forms is a powerful program that integrates well into the Microsoft Office 365 platform, so look for the app to continue improving in the future.

LAN Infotech is a Microsoft Cloud Services Provider, IT Managed Support company and a leader in helping law firms, nonprofits and medical organizations deploy cloud solutions, manage computer networks, keep data protected and top technology management company. Businesses like yours need technology support to run highly-effective organizations.